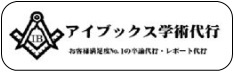📗第3回 電卓の機能を知ろう
皆さま、こんにちは!自宅CAN.COMの管理人のジタッピーです。さて、3回目となる今回は電卓の機能を知ろうと題し、電卓についている様々な機能(メモリ機能は次回に取り上げるため除く)について、私が長年使用しているCASIOの電卓(CASIO AZ-205A)を例に説明していきたいと思います。
なお、今回例に挙げているCASIO AZ-205Aの電卓はかなり古いタイプのため、今この講座をご覧になっている方はほぼ使用していないと思いますが、普段から使用している標準的な機能の説明なので、違う電卓でも問題はありません。それでは今回も頑張っていきましょう!

📖「テンキー(00、0~9)」「.(小数点)」の機能
テンキーや小数点については改めて説明する必要もないですが、数字や小数点を入力する際に使用するボタンです。なお、電卓によっては「00」というキーがついているタイプがあります。私は率直に「00」のキーを初めて見た際、「このキーは使うことはないだろう」と思いましたが、上級のレベルを目指すにつれ、「00」のキーを極めれば効率よく入力できるようになるのではないかと考えるようになりました。この講座の対象である3級レベルではそこまで考える必要はないですが、うまく使いこなすことができれば確実に武器になるので、1級以上を目指す場合には慣らしておくのもよいでしょう。
📖「+」「-」「×」「÷」「=」の機能
「+」「-」「×」「÷」「=」に関しても、改めて説明する必要もないですが、「+」は加算、「-」は減算、「×」は乗算、「÷」は除算、そして「=」は計算結果を表示させる際に使用します。誰でも知っているといっても過言ではない機能なので、これ以上、特に説明することもありません。
📖「AC」「C」「→」(「→」は機種により表示は異なる)の機能
「AC」「C」「→」は、全て削除に関連するキーですが、まず、「AC」はALL CLEARの略であり、その名の通り、全てをクリアする際に使用します。一方の「C」はCLEARの略であり、一部分をクリアする際に使用します。これだけでは少し分かりにくいため、実際に計算例からこの二つの違いについて見てみましょう。
【問題】 例)22+33+44
さて、皆様にここで問題です。この問題を電卓で計算する際に誤って22+33+55と押してしまいました(T_T)。ここから効率よく計算をし直す場合に、どのキーを押すのが最適でしょうか?
正解は「C」のキーです。「C」は前述の通り、一部分をクリアする際に使用するキーであり、今回の例では、55と押してしまった時点で「C」を押せば、55のみがクリアとなります。そこで、正しい44を押し直し、「=」のキーで計算を完了させると、その以前に計算した22+33はそのまま消えずに記憶されているため、99という正しい計算結果が導き出されます。
仮に「C」ではなく、「AC」を押してしまうとどうでしょうか。直近の55だけでなく、計算したもの全てがクリアとなり、計算を一からし直すことになります。今回の例では、ミスする前までに計算したものが22+33のみなので、仮に「AC」を押してしまった場合でもすぐに計算しなおすことは可能ですが、検定の際には計算数が多いため、特に後半部分で「AC」を押してしまうと、致命的なミスになりかねないため、今のうちからしっかりと使い分けられるようにしていきましょう。
また、もう一点注意しなければならないのが、「C」はあくまで「=」「+」などを押す前の状況で使えるキーです。今回の例では55と誤って入力した時点での状態ということになりますが、仮に「=」「+」を押してしまうと、その時点で計算されてしまい、その後に「C」を押しても計算後の結果がクリアになるだけとなりますので、その際は誤って足してしまった分を減算して計算し直しましょう。ただ、どの数字を押して間違ったのかが不明な際には、当然ながら最初から計算するほかありません。
では、続いて「→」のキーについてみていきます。なお、電卓によっては「▶」のような右向きの三角の形をしたキーなどその形は多々ありますが、意味は同じで、下一桁の数字を削除する際にに使用するキーとなります。このキーも「C」のキーと同様、「=」「+」などのキーを押す前に使用できる機能となりますが、ここでも一つ例を挙げてみてみましょう。
【例】77777を77776と誤ってキーを押してしまった・・・。
さて、この場合ですが、もちろん「C」も一つの選択肢とはなりますが、修正するのは下一桁のみなので、「→」を押せば下一桁目から削除され、6を押す前の7777の状態に戻す事ができ、「C」よりも効率的に修正できます。このようになかなか便利な機能なので私自身もよく利用はしています。あと、「C」と「AC」はどの電卓においても並んでいる配置されていることが多く、「C」を押そうとしたところ、誤って「AC」を押してしまい、一からやり直さなければならない危険性もあるので、それを防ぐという意味では「→」で訂正する方が安全かもしれません。
🏠【ここでのPOINT】
ミスした際には「C」「AC」「→」を上手に使いこなし、時間のロスを最小限に留める
📖「%」「√」の機能
続いて「%」「√」の機能について説明していきますが、この機能は今回の電卓計算検定では使用しないため、簡単に触れるだけにします。ただ、「%」の機能は知っておくと、日常の場面でも何かと使えるので便利かと思います。
では、最初に「%」の使い方を説明します。2019年10月から消費税が10%へと変わりましたが、軽減税率制度も実施されているため、10%と8%の商品が現在混在しています。100円や200円なら暗算でもすぐに分かりますが、これが例えば税抜きで9,580円や11,980円のように金額が大きくなり、かつ8%の場合だと消費税がいくらなのか計算するのが大変です。
ただ、実はこういう時に「%」の機能を使用すると、すぐに計算するが可能です。例えば、12,580円の8%がいくらなのか計算したい場合、12580×0.08というように計算する方もいるでしょう。当然、その方法でも正解ですが、「%」のキーを用いて計算することも可能です。この例であれば12580×8%と押し、あとは「=」を押すだけです。念の為、答えは1,006.4となりますが、このように日常生活でも活用できるので、覚えておく非常に便利です。
では、次に「√」の機能についてみていきます。「√」は中学校や高校の数学の計算問題でも登場しますが、日常生活において、「√」の機能を使用して何かを計算したことがある方はほぼいないのではないでしょうか。正直、私はこれまで一度も使用したことはないため、ここでは簡単に触れる程度にします。
例えば、4の「√」を計算したい時、4と入力したあとに、「√」を押すだけで、答えの2という数字が出てきます。「=」を押す必要もありません。本当に簡単ですが、これ以上は特に説明することもないので、「√」の機能は以上です。
📖ラウンドセレクター(F、CUT、5/4)と小数点セレクター(5、4、3、2、0、ADD2)の機能
ラウンドセレクター(F、CUT、5/4)の機能は、小数点セレクター(5、4、3、2、0、ADD2)と共に電卓検定では必ず使用する機能となりますので、少し複雑ですが、しっかりと理解しておく必要があります。
では、まずはラウンドセレクターから説明していきますが、これは小数点以下の表示をどのようにするのかを決める機能で「F」「CUT」「5/4」を用いて決定します。最初の「F」については、電卓が表示できる小数点以下の数字を全て表示する設定であり、いわゆる「フリーの状態」と考えれば、理解しやすいかと思います。
次の「CUT」は、小数点以下を指定する桁数まで表示し、その他は切り捨てるという設定で、名前もその名の通り「CUT」なので、分かりやすいかと思います。
最後の「5/4」については、小数点以下を指定する桁数まで四捨五入するという設定ですが、これも「5/4」という名前が、いかにも四捨五入という感じで分かりやすいかと思います。
ただ、ここまで読んで、そもそも小数点以下を指定する桁数は一体どこで指定するのだろうかと疑問を持った方もいるのではないでしょうか。実はその桁を指定する機能こそが小数点セレクター(5、4、3、2、0、ADD2)になります。
例えば13.78945という数字があるとします。ここでラウンドセレクターを「CUT」に設定し、小数点セレクターを2に設定した場合にはどうなるでしょうか。「CUT」は小数点以下を指定した桁数まで表示し、他を切り捨てるという設定となるため、この例では、小数点以下弟2位まで表示され、13.78となります。もし、小数点セレクターを3に設定した場合には13.789、小数点セレクターを4に設定した場合には13.7894となります。
では、同様に13.78945の数字を用いて、ラウンドセレクターを「5/4」にし、小数点セレクターを2に設定した場合にはどうなるでしょうか。答えは13.79(小数点以下弟3位以下は四捨五入され、小数点以下弟2位までを表示)となります。
さらにもう一つ問題です。同じく13.78945の数字を用いて、ラウンドセレクターを「F」、小数点セレクターを4に設定した場合にはどうなるでしょうか。答えはそのまま13.78945となります。これは先程も説明したようにラウンドセレクターの「F」は小数点以下の全ての数字を表示する機能なので、いくら小数点セレクターを設定しても変化はありません。
🏠【簡単なまとめ】
[例]165÷17
・Fで設定している場合
→9.705882352・・・・(割り切ることができず、フリーの状態なので、電卓で表示できる小数点以下の全てが表示される)
・CUT(小数点セレクター3で設定している場合)
→9.705(小数点以下第3位まで表示し、それ以外の第4位以下は切り捨てて表示される)
・5/4(小数点セレクター3で設定している場合)
→9.706(小数点以下弟4位以下は四捨五入され、小数点以下弟3位まで表示される)
※電卓(メーカー)によっては、ラウンドセレクターの中に、切り上げを意味する「UP」や「↑」があることもあります。
では、最後に「ADD2」という機能について説明します。この機能はアドモードといい、簡単に100分の1の状態で表示させることが可能です。使用方法はラウンドセレクターを「F」以外のところに設定し、「ADD2」を設定します。この状態で例えば5と押し、「=」を押すと0.05となり、簡単に100分の1で表示させることができます。なお、加算(足し算)も可能で例えば5+4と押すと0.09と表示されます。この機能は主に通貨の計算などにて使用されていますが、今回の検定では使用することはないので、特に覚える必要はありません。
今回の講座は以上となりますが、いかがだったでしょうか。ラウンドセレクターと小数点セレクターは少し複雑に感じたかもしれませんが、電卓検定で使用する重要な機能なので、曖昧な状態にせず、しっかりと理解を深めておきましょう。次回は「電卓のメモリ機能を学ぼう」です。お楽しみに!
[記事公開日:2020年4月13日]
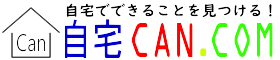

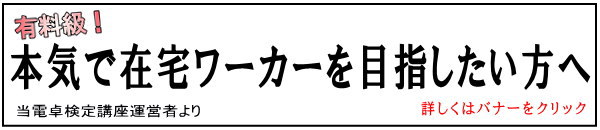


![[商品価格に関しましては、リンクが作成された時点と現時点で情報が変更されている場合がございます。] [商品価格に関しましては、リンクが作成された時点と現時点で情報が変更されている場合がございます。]](https://hbb.afl.rakuten.co.jp/hgb/04afba5f.045358f6.04afba60.21123643/?me_id=1213310&item_id=13830103&m=https%3A%2F%2Fthumbnail.image.rakuten.co.jp%2F%400_mall%2Fbook%2Fcabinet%2F6645%2F9784820746645.jpg%3F_ex%3D80x80&pc=https%3A%2F%2Fthumbnail.image.rakuten.co.jp%2F%400_mall%2Fbook%2Fcabinet%2F6645%2F9784820746645.jpg%3F_ex%3D300x300&s=300x300&t=picttext)

![[商品価格に関しましては、リンクが作成された時点と現時点で情報が変更されている場合がございます。] [商品価格に関しましては、リンクが作成された時点と現時点で情報が変更されている場合がございます。]](https://hbb.afl.rakuten.co.jp/hgb/1b01f4a6.726ac634.1b01f4a7.058844d5/?me_id=1285657&item_id=11806200&m=https%3A%2F%2Fthumbnail.image.rakuten.co.jp%2F%400_mall%2Fbookfan%2Fcabinet%2F00774%2Fbk4820726277.jpg%3F_ex%3D80x80&pc=https%3A%2F%2Fthumbnail.image.rakuten.co.jp%2F%400_mall%2Fbookfan%2Fcabinet%2F00774%2Fbk4820726277.jpg%3F_ex%3D240x240&s=240x240&t=picttext)